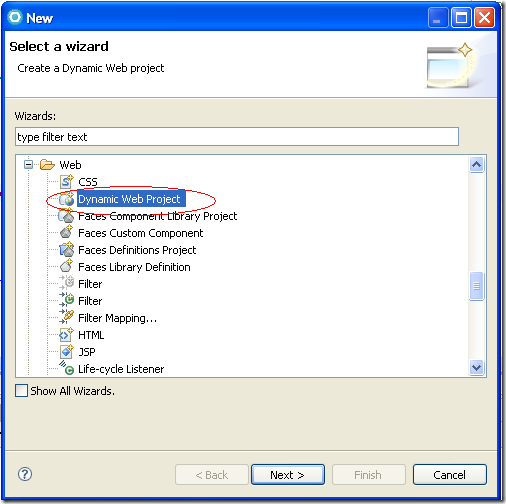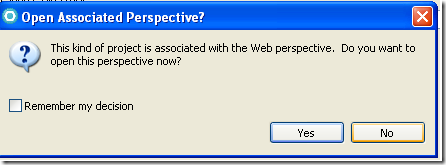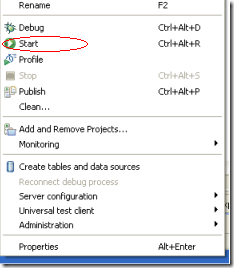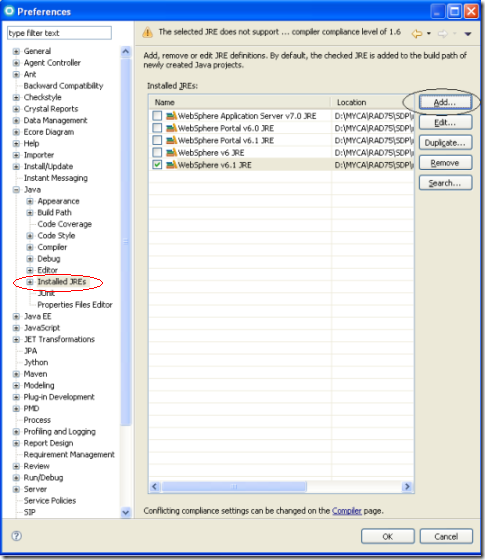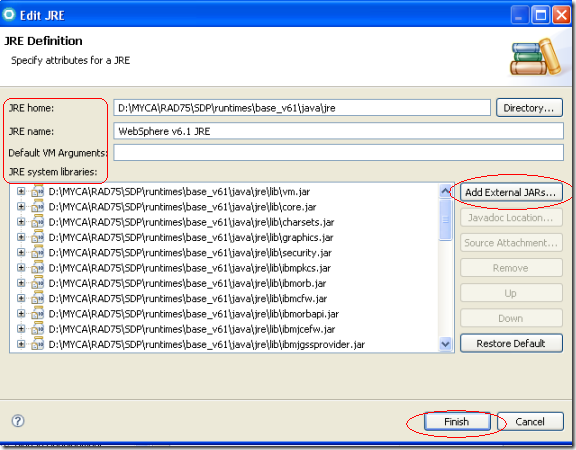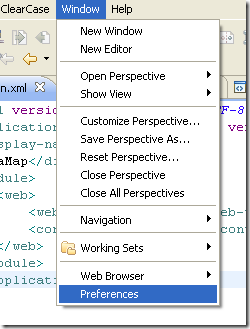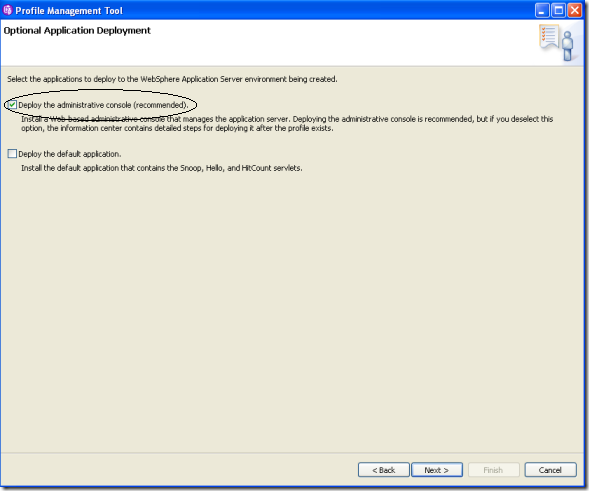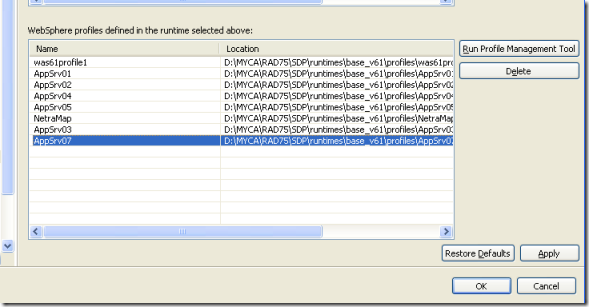What is Web Dynamic Project?
Dynamic web project contains dynamic J2EE resources such as Servlets, JSP, filters, associated metadata with Static resources such as Images and HTML files.Cascading style sheets (CSS) and JSP tag libraries can be included for creating rich Web projects.
What is WAR?
A WAR file ("web application archive" ) is a JAR file that is a collection of Java Server Pages(JSP), Servlets, Java classes, XML files, tag libraries and static Web pages (HTML,Images and CSS ) that together constitute a Web application. The /WEB-INF directory in the WAR file contains a file named web.xml which defines the structure of the web application.
In this Post we are Learning how we can create Dynamic Web project for WebSphere Application Server v6.0 at Localhost in IBM RAD.Dynamic Web projects are always imbedded in Enterprise Application projects. The wizard that you use to create a dynamic Web project will also create an Enterprise Application (EAR) project if it does not already exist. The wizard will also update the application.xml deployment descriptor of the specified Enterprise Application project to define the Web project as a module element.
Prerequisite: IBM RAD 7.5 installed in his/her machine.
Step1: Open IBM RAD 7.5
Go to File->New->Others…
Step2: One Window will Pop-Up as Shown in the screen below:
Select Web->Dynamic Web Project.
Click Next.
Step3: New Dynamic Web Project Wizard will Open as Shown below in the Screen Shot.
- Enter Project Name
- Select Target Runtime
- Select Dynamic Web Module Version
- Select the Configuration
- Select EAR Membership if needed for your Application
- Click Next.
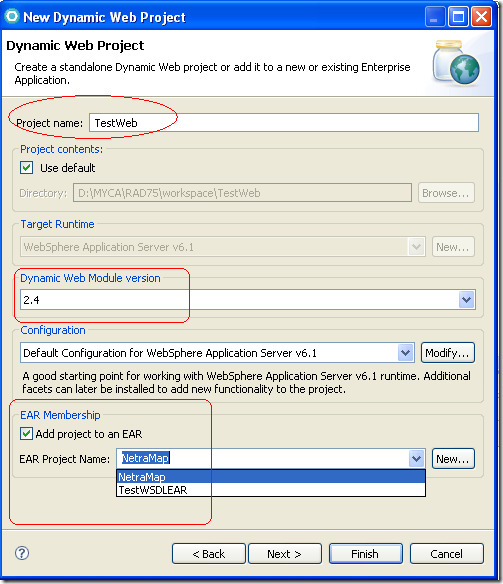
Step4: Enter Context Root for the WAR Module as shown in the screen below:
- Click Next.
Step5: One Window will Pop-Up,Asking you to Open Web Perspective if you want then Click Yes .
Note: To know more about opening Perspective check How To Open Perspective.
Step6: You had created the Dynamic Web Project (WAR) for WebSphere Application Server v6.0 at Localhost in IBM RAD 7.5 as Shown in the Screen below:
The Creation of Web Dynamic Project (WAR) for WebSphere Application Server v6.0 at Localhost is same as mentioned above in IBM RAD 6.0, RAD 7.0 and RAD 8.0.