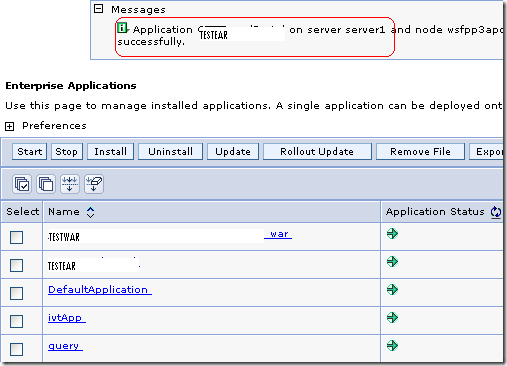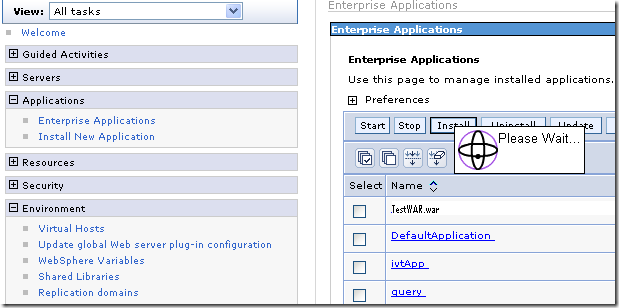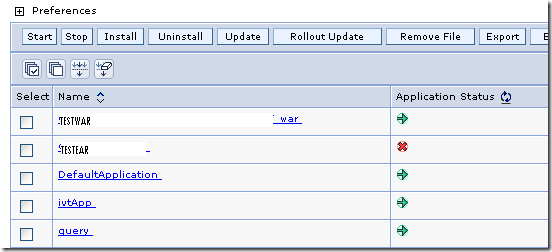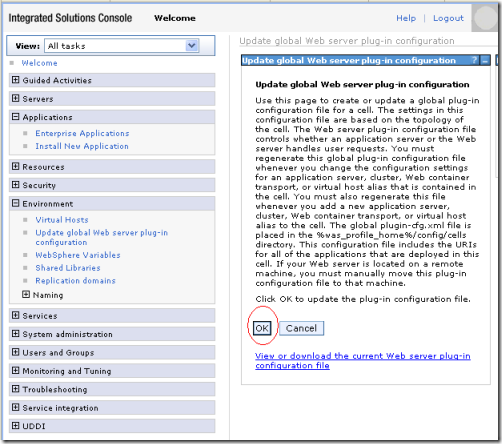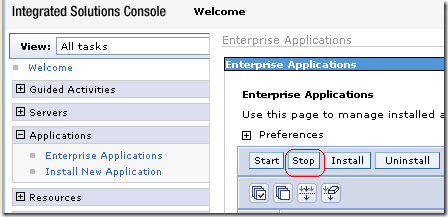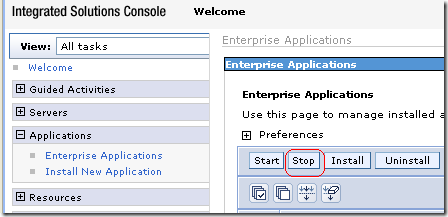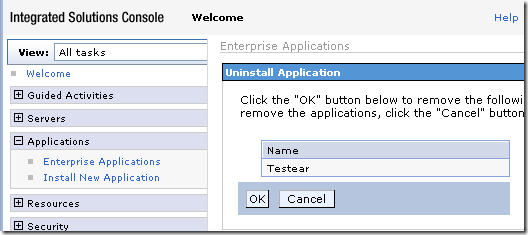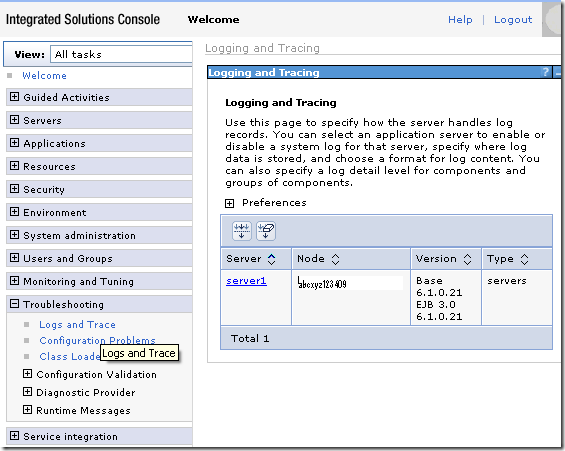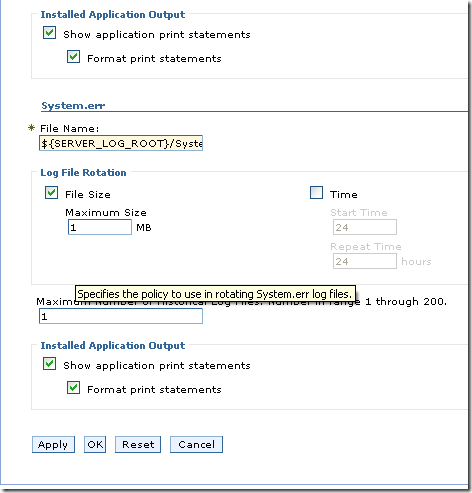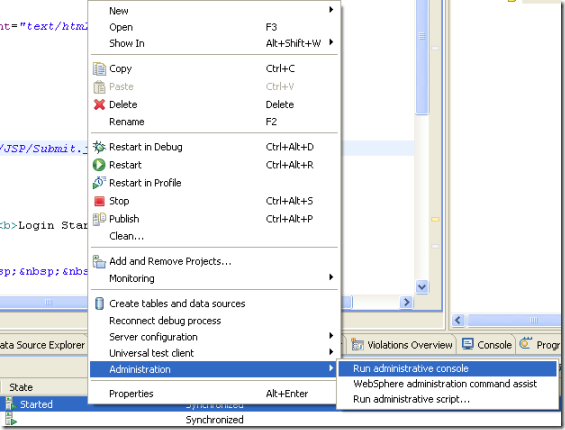In this Post We shall learn How to Install/Deploy EAR for WebSphere Application Server in IBM RAD Admin Console
Prerequisite :
1. One should have already created the WebSphere Application Server v6.1 @localhost in IBM RAD 7.5
2. Server Should be in Started Mode.
How to Install/Deploy EAR for WebSphere Application Server in IBM RAD Admin Console we have to open the Admin Console.
Step1: Open Admin Console ,Go to Applications->Enterprise Application. As Shown in the Screen Shot Click on Install Tab.
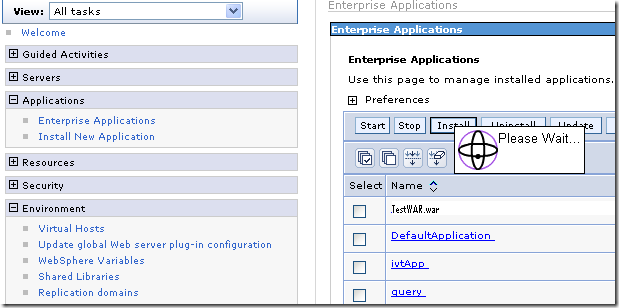
Step2: One will get the next Page of Installation wizard ,
If you want to install EAR from your Local system then choose option as “Local file system” and Browse the EAR in your Local system.
If you want to install EAR from any Remote system or your EAR is somewhere at other server,then choose option as “Remote file system”, Give the full path
Click on Next button as shown in the screen shot below:

Step3: You will get the next page of installation wizard, Click Next button as shown in the screen shot below:

Step4: You will get the next page of installation wizard,One can find list of Web Module (WAR) configured with the EAR, Select the Checkbox for each Web Module,Click Next button as shown in the screen shot below:

Step5: You will get the next page of installation wizard,One can find list of Web Module (WAR) configured with the EAR and Virtual host at which the web module hosted. Select the Checkbox for each Web Module,Click Next button as shown in the screen shot below:

Step6: You will get the next page of installation wizard,As shown in the Screen shot below: Click the Finish button.

Step7: You will get the next page of installation wizard, Once the EAR Application got installed successfully ,Save the changes in master configuration.

Step8: Once the Save is complete ,One will able to find the EAR in the list ,As shown in the screen shot below:
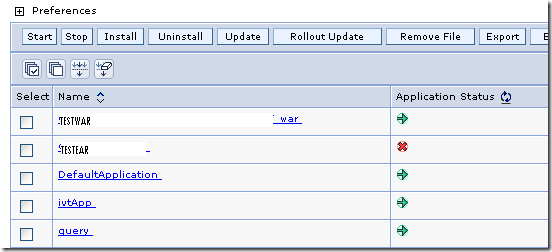
One can Install/Deploy EAR Application in IBM RAD Admin Console with the help of same steps in all the other versions of IBM RAD i.e. RAD 6.0,RAD 7.0 and RAD 8.0.